Premiere Pro supports a broad range of hardware and software for Mac OS and Windows, so you can choose from a range of workstations and capture cards to build the editing system that meets your needs and budget. Download Adobe Premiere Pro CC 2019 for Mac Free. It is full Latest Version setup of Adobe Premiere Pro CC 2019 Premium Pro DMG for Apple Macbook OS X. Brief Overview of Adobe Premiere Pro CC 2019 for Mac OS X. Adobe Premiere Pro CC 2019 is a very handy and impressive application which can be used for real time video editing. Free Adobe Premiere Pro Benefits: Many organizational tools; Responsive speed; Excellent stabilization; Unlimited multi-cam angles; Better help for the 360-degree video; Simple to use; FAQ. Fortunately you don't need a totally specced-out computer to run Premiere Pro. You can perform basic video editing tasks using Premiere just fine with less powerful machines such as the MacBook Air. Is a MacBook Air powerful enough to run Premiere Pro? A MacBook Air is not going to give you the same level of performance of a MacBook Pro.
Cover image via
After Effects and Premiere Pro are two of Adobe's flagship post-production apps. But which one do you need for which task? Let's find out.
When you're creating a new project, knowing when to use Premiere and when to use After Effects can make or break your project. They are both extremely powerful programs, that can sometimes perform the same functions, but most of the time, one of them is better at something than the other.
Now the differences between these two programs are pretty apparent to anyone who has used them before. External hard drive not showing correct free space mac. But, if you're new to the suite, it can be confusing determining which one you need to learn for a given post-production task.
Let's take a look at Adobe's two main video production software tools and see what they do — and when to use one over the other.
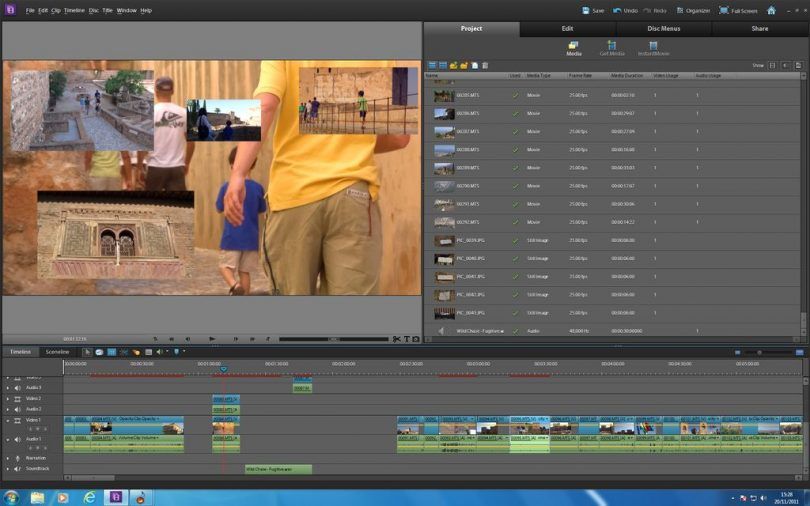
Adobe Premiere Pro
Adobe Premiere Pro is an NLE (nonlinear editor) with the main function of editing video clips together in a sequence. This is the program that most beginners open to create a simple video with multiple clips and music. It's incredibly scalable — easy to use for beginners, and still powerful enough for a master editor. It's got just about everything you need to complete a professional video: a clip editor, color correction tools, audio programs, and even graphics software.
Tasks for Premiere:
- Editing a video with existing clips imported from a camera.
- Editing audio within your video — Premiere's audio functions far surpass AE's.
- Placing transitions between clips within your timeline.
- Creating/polishing any type of video — short films, music videos, social videos, etc.
Adobe Premiere Pro Free
Adobe After Effects
Adobe After Effects is a digital motion graphics platform used to create either simple animations or intricate graphics sequences. If you ever hear of a 'motion graphics expert,' chances are they're proficient in After Effects. The program adds motion to layers and assets that you couldn't do in Premiere. Its motion tools are much better than Premiere's, and it's the preferred tool for adding motion to videos, images, and designs. Gba emulator for mac download. It's a 'hard to learn, easy to master' type of program, but once you get the hang of it, it's essential for creating motion graphics or visual effects for your projects.
Tasks for After Effects:
- Creating motion graphics packages for your projects.
- Adding motion blur and movement to assets and layers.
- Manipulating multilayer sequences that require detailed keyframing.
- Creating title sequences that include keyframe-based animations.
After Effects Vs. Premiere Pro: What's the Difference?
Can You Use Adobe Premiere Pro On Mac Mini
To sum it all up, Premiere assembles all of your assets and creates a final video product, while After Effects is mainly an asset-generation tool. People complete projects in After Effects all the time, though — it's great for creating motion-based social video with only a song bed underneath, or even creating a full animation.
So really, there's no true 'vs.' in this argument. It's kind of like debating PowerPoint and Word — you use them for different tasks, even though they share some similar functions. They are extremely well linked, though — and like many editors, I use them concurrently all of the time. Once you get familiar with both programs, you'll learn how to dynamically link After Effects compositions to your Premiere projects so you can access both assets at the same time. (For more information about dynamic linking, check out the video by Justin Odisho above.)
Looking for more on Premiere and After Effects? Check these out.
One of the most fundamental parts of storytelling and filmmaking is editing. Without good editing, stories don't fully come alive on screen. For this step-by-step tutorial on getting started with Adobe Premiere Pro CC (done on a Mac, but everything applies the same to PC), we put together a Video Editing Media Pack for you using our free Public Domain Project collection. Download this zip file to have some media to start working with.
1. Start Organized, Stay Organized
Make your life easier down the road by keeping your work organized from the start. Whether working off an internal or external hard drive, start every project by creating a project folder. This folder will contain all the files related to your project, placed accordingly in the following subfolders:
Always knowing where your files are located will save you tons of time and improve your workflow efficiency, while switching to a different workstation will be easy with all your files in one place. Plus, archiving your projects in an organized fashion will facilitate coming back to them effortlessly in the future.
2. Creating a Premiere Pro Project
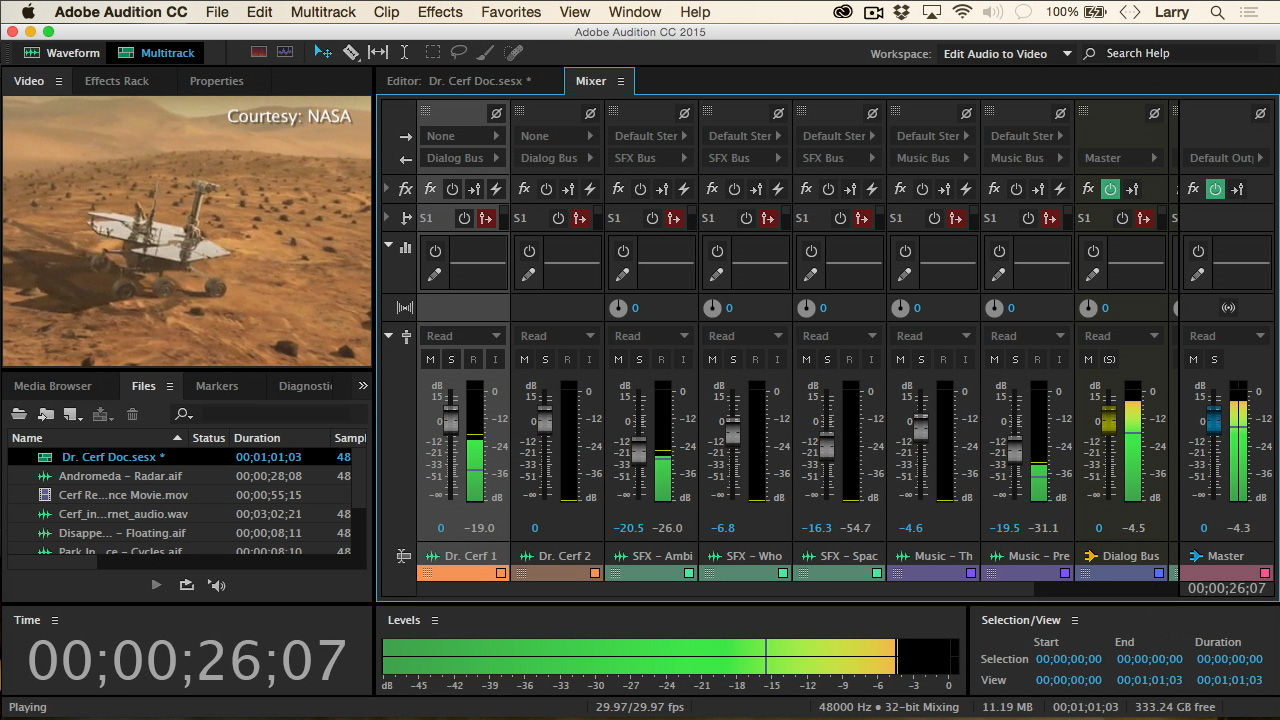
Adobe Premiere Pro
Adobe Premiere Pro is an NLE (nonlinear editor) with the main function of editing video clips together in a sequence. This is the program that most beginners open to create a simple video with multiple clips and music. It's incredibly scalable — easy to use for beginners, and still powerful enough for a master editor. It's got just about everything you need to complete a professional video: a clip editor, color correction tools, audio programs, and even graphics software.
Tasks for Premiere:
- Editing a video with existing clips imported from a camera.
- Editing audio within your video — Premiere's audio functions far surpass AE's.
- Placing transitions between clips within your timeline.
- Creating/polishing any type of video — short films, music videos, social videos, etc.
Adobe Premiere Pro Free
Adobe After Effects
Adobe After Effects is a digital motion graphics platform used to create either simple animations or intricate graphics sequences. If you ever hear of a 'motion graphics expert,' chances are they're proficient in After Effects. The program adds motion to layers and assets that you couldn't do in Premiere. Its motion tools are much better than Premiere's, and it's the preferred tool for adding motion to videos, images, and designs. Gba emulator for mac download. It's a 'hard to learn, easy to master' type of program, but once you get the hang of it, it's essential for creating motion graphics or visual effects for your projects.
Tasks for After Effects:
- Creating motion graphics packages for your projects.
- Adding motion blur and movement to assets and layers.
- Manipulating multilayer sequences that require detailed keyframing.
- Creating title sequences that include keyframe-based animations.
After Effects Vs. Premiere Pro: What's the Difference?
Can You Use Adobe Premiere Pro On Mac Mini
To sum it all up, Premiere assembles all of your assets and creates a final video product, while After Effects is mainly an asset-generation tool. People complete projects in After Effects all the time, though — it's great for creating motion-based social video with only a song bed underneath, or even creating a full animation.
So really, there's no true 'vs.' in this argument. It's kind of like debating PowerPoint and Word — you use them for different tasks, even though they share some similar functions. They are extremely well linked, though — and like many editors, I use them concurrently all of the time. Once you get familiar with both programs, you'll learn how to dynamically link After Effects compositions to your Premiere projects so you can access both assets at the same time. (For more information about dynamic linking, check out the video by Justin Odisho above.)
Looking for more on Premiere and After Effects? Check these out.
One of the most fundamental parts of storytelling and filmmaking is editing. Without good editing, stories don't fully come alive on screen. For this step-by-step tutorial on getting started with Adobe Premiere Pro CC (done on a Mac, but everything applies the same to PC), we put together a Video Editing Media Pack for you using our free Public Domain Project collection. Download this zip file to have some media to start working with.
1. Start Organized, Stay Organized
Make your life easier down the road by keeping your work organized from the start. Whether working off an internal or external hard drive, start every project by creating a project folder. This folder will contain all the files related to your project, placed accordingly in the following subfolders:
Always knowing where your files are located will save you tons of time and improve your workflow efficiency, while switching to a different workstation will be easy with all your files in one place. Plus, archiving your projects in an organized fashion will facilitate coming back to them effortlessly in the future.
2. Creating a Premiere Pro Project
Once you've launched Premiere Pro, start off by creating a New Project. This will bring up the New Project window, where you'll need to specify the Name and Location of your project. Simply name your project and browse to the Project Folder you created in step 1.
In the Scratch Disks tab, set all options to Same as Project. These Premiere Pro storage locations are used for captured media, rendered previews, and project autosaves.
Note: If possible, use an additional hard drive for scratch-disk purposes only. This will load off your main drive and boost your editing, render, and export speeds.
3. Basic Overview of the Premiere Pro Interface
Here's what a Premiere Pro project looks like — it's a pretty straightforward video-editing interface. These four main windows make up your workspace:
- Project (bottom left): Where you import and organize your media
- Source Monitor (top left): Where you view and trim your raw media
- Program Monitor (top right): Where you view your timeline sequence
- Timeline (bottom right): Where you create your edit
You can move these windows around and customize your workspace in Window > Workspaces. Watch the short video below for an overview of these windows:
Within the Project and Source Monitor panels, you'll also notice other tabs, such as Media Browser and Effect Controls. These are windows we will come back to in future tutorials.
Adobe Premiere Pro Torrent
4. Importing Media and Creating a New Sequence
Now that you've created your project, you can start by importing your media. There are several ways to do this in Premiere Pro. For now, simply click File > Import. You can import videos, audio files, and images.
Once you've imported your media, create a New Sequence by clicking File > New Sequence. This will open the New Sequence window, where you can specify advanced sequence settings. Since Premiere Pro does a great job at automating this process once you place your footage on the timeline, leave all this as it presents itself. Just rename your sequence at the bottom of the window and hit OK.
From the project window, drag one of the video files you imported earlier onto the timeline. As this is the first clip you drop on the timeline, Premiere Pro will ask you if you would like to match the sequence settings to this clip. Click 'Change Sequence Settings.'
Note: If you're working with multiple resolution formats (4K/HD/SD), make sure to drop the clip with the resolution you'd like to match the sequence settings to first.
5. Editing Basics
Now we'll go over some basic editing tools, terms, and techniques. This will help you familiarize yourself with some of the more vital parts of the editing environment.
In and Out Points
Double click on one of the video files in your project panel; this will load the clip into your Source Monitor. Use the Mark In ({) and Mark Out (}) buttons to set the desired start and end for this clip. The grey bar under the clip shows your clip selection. You will always be able to tweak the length of this selection once you place your clip on the timeline, so no need to worry about getting the perfect selection now.
You can also use keyboard shortcuts to set in (I) and out (O) points. Watch the video below for an overview of this process: Fortnite battle royale for mac.
Getting a Clip Onto the Timeline
Once you've made your selection using in and out points, you can either drag the clip onto the timeline (from the Project or Source Monitor windows) or using the Insert/Overwrite buttons.
Editing Your Clip on the Timeline
Now that you've got your clip on the timeline, you can move it around and adjust its length on either end using the Selection Tool (V). Your cursor will turn into a red arrow symbol when you position it at the inner or outer edge of the clip, allowing you to lengthen or shorten it. Using the Razor Tool (C), you can split your clip in two or cut out a section in the middle.
These two tools will allow you to do most of your basic editing. Watch the video clip below for a demonstration:
So there you have it! You're on your way to becoming an award-winning editor. Of course, these are just the basics, but we have more on the way, and we'll get more in-depth as we go, so that no matter you are in your learning, we can help you get to the next level in your editing.
Have questions or specific things you'd like to see? Let us know in the comments!

